
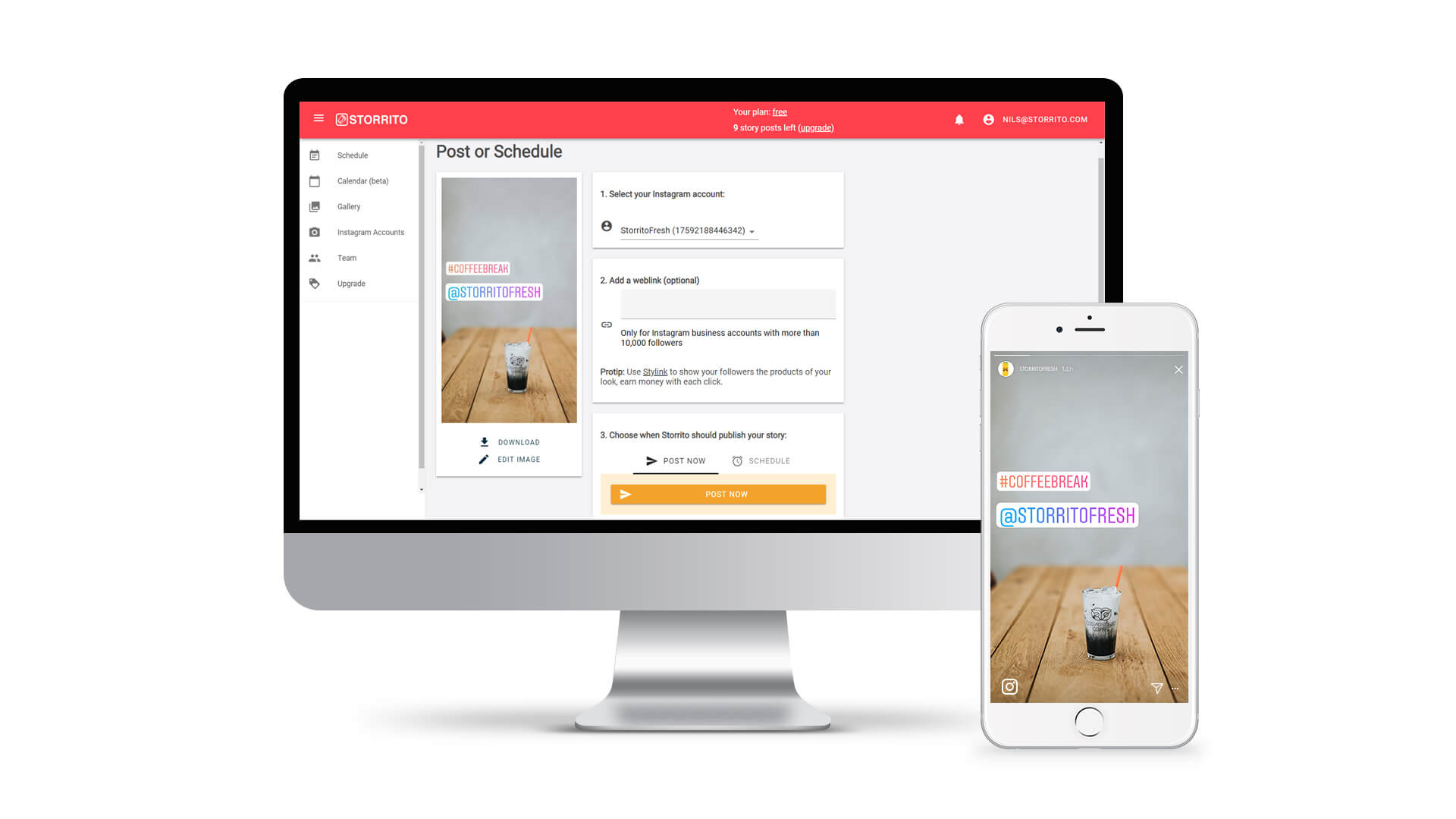
- #HOW TO POST PHOTOS ON INSTAGRAM ONYOUR CPMPUTER HOW TO#
- #HOW TO POST PHOTOS ON INSTAGRAM ONYOUR CPMPUTER MP4#
- #HOW TO POST PHOTOS ON INSTAGRAM ONYOUR CPMPUTER SOFTWARE#
- #HOW TO POST PHOTOS ON INSTAGRAM ONYOUR CPMPUTER PC#
- #HOW TO POST PHOTOS ON INSTAGRAM ONYOUR CPMPUTER DOWNLOAD#
If you don’t have an account yet, create one here for free.
#HOW TO POST PHOTOS ON INSTAGRAM ONYOUR CPMPUTER PC#
To post on Instagram from a PC or Mac using Hootsuite, follow these steps:
#HOW TO POST PHOTOS ON INSTAGRAM ONYOUR CPMPUTER HOW TO#
Method 1: How to post on Instagram from your computer using Hootsuite We’ll also show you how to post via Hootsuite which works on either operating system. How to post on Instagram from your computerīelow, you’ll find ways to post on Instagram from your PC or Mac.

#HOW TO POST PHOTOS ON INSTAGRAM ONYOUR CPMPUTER DOWNLOAD#
Hear more about our journey as a scrappy media startup.Bonus: Download a free checklist that reveals the exact steps a fitness influencer used to grow from 0 to 600,000+ followers on Instagram with no budget and no expensive gear.
#HOW TO POST PHOTOS ON INSTAGRAM ONYOUR CPMPUTER MP4#
Kapwing will automatically work its magic and your live photo will be ready to download as an MP4 video file in no time. Just click “ Export Video” at the top of the window. Once your file is done uploading to the Studio, you’re ready to process it. Just select the file you want, and your video will immediately begin uploading to the Kapwing Studio. Tap “ Click to Upload,” then “Choose Files.” Your saved loop or bounce file should be the most recent one in your file browser. Click " Get Started" or "Start with Studio." Open Kapwing's Studio in the Safari browser on your phone. But there's just one final step to getting the video: convert your new GIF to a video.
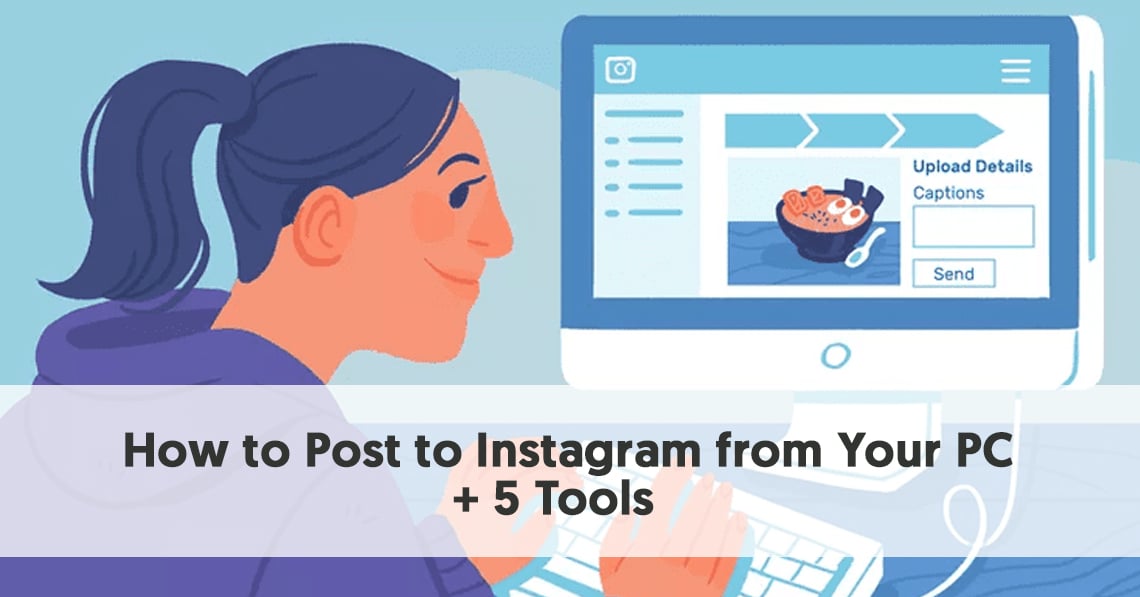
We know, it's annoying 🙄 Apple makes it hard. Instead, you need to select the photo in your Photos app, choose the “ Share” button (it looks like a square with an arrow coming out of it), scroll down, and select “ Save to Files.” Step 2: Convert to VideoĪfter saving your looped or bounced live photo to your files, you still won't be able to upload it to Instagram as a video. Even if you send it to your computer and export it as a file, it will be saved as a GIF, which can only be uploaded to Instagram as a still image.
#HOW TO POST PHOTOS ON INSTAGRAM ONYOUR CPMPUTER SOFTWARE#
Unfortunately, for both software updates, when the looped or bounced photo is saved in your camera roll, it’s not actually saved as a video. I recommend going with the bounce style because the loop option truncates your video with a fade effect, although that can have a cool effect for certain videos! To make your live photo a video, you’ll need to choose either the loop or bounce option. You’ll see 3 options for your live photo: live, bounce, and loop. While you aren’t able to make video files from your live photos on your iPhone, you do have 1 option to change how they play.įor iOS 14 or older, go to your Photos app, select the live photo you want to use, and swipe up on the photo itself (or scroll down, if you’re on your computer).įor iOS 15, tap on your photo and find the "Live" dropdown menu in the top left-hand side of your photo. Step 1: Switch your live photo to a bounce or loop Switch your live photo to a bounce or loop.There are tons of short clips on your phone for you to use as boomerangs or loops – why not post them to Instagram? No picture is a bad picture – all you have to do is choose the best frame in the 3-second window shot as a live photo.īut if you want to share your live photos on social media, you can only share them as still photos. One of the coolest features of the iPhone camera is the Live Photo option.


 0 kommentar(er)
0 kommentar(er)
